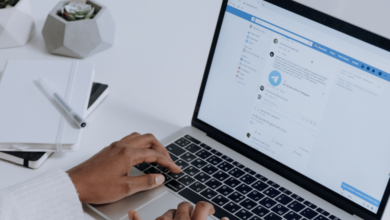WhatsApp Web, herhangi bir web tarayıcısı kullanarak WhatsApp’ı bilgisayarda kullanmanızı sağlıyor. Kurulum gerektirmemesi sayesinde her bilgisayarda kolaylıkla kullanabilirsiniz.
WhatsApp Web Nedir?
WhatsApp Web, bilgisayar üzerinden WhatsApp’ı kullanmanıza yardımcı olan resmi nitelikli bir uygulamadır. Masaüstü veya dizüstü bilgisayarınızda çalışırken akıllı telefonunuza bakmak istemiyorsanız oldukça kullanışlı bir hal almaktadır. Aslında WhatsApp’ı bilgisayardan kullanmak için resmi bir WhatsApp masaüstü uygulaması bulunuyor ancak kurulum gerekiyor.
WhatsApp Web ise herhangi bir şekilde kurulum gerektirmiyor. Tek ihtiyacınız olan herhangi bir internet tarayıcısı kullanmak. Google Chrome, Opera, Firefox, Microsoft Edge dahil diğer tüm internet tarayıcılarında da sorunsuz bir şekilde çalışmaktadır. WhatsApp Web, telefonunuzda yüklü olan WhatsApp ile senkronize olarak çalışmaktadır. Ayrıca bilgisayar ve telefonunuzun hangi ağa bağlı olduğu da önemli değildir. Aktif herhangi bir internet bağlantısı olduğu sürece sorunsuz olarak kullanabilirsiniz.
WhatsApp Web Nasıl Bağlanır?
WhatsApp Web nasıl bağlanır? Aşağıdaki adımları takip edebilirsiniz:
- İlk olarak telefonunuzda bulunan WhatsApp uygulamasını açın.

- Uygulama açıldıktan sonra IPhone için Ayarlar bölümüne girin. Android cihazlar için sağ üstte yer alan üç nokta simgesini kullanmalısınız.
- Bağlı Cihazlar yazan seçeneğe giriş yapın.
- Cihaz Bağla butonuna dokunun ve ardından biyometrik doğrulamanızı geçin.
- Bilgisayarınızdan herhangi bir tarayıcıyı açın.
- Tarayıcınızın adres çubuğuna “web.whatsapp.com” yazın ve ilgili adrese giriş yapın.
- Açılan WhatsApp Web sayfasındaki QR kodu okutmak için telefonunuzu kullanın.
Artık WhatsApp Web kullanıma hazır. Dilediğiniz gibi kullanabilirsiniz.
WhatsApp Web Çıkış Nasıl Yapılır?
WhatsApp Web’den çıkış yapmak için bilgisayarı açmanız gerekmiyor. Telefonunuzu kullanarak da çıkış yapabilirsiniz. Bunun için yapmanız gerekenler:
- Telefonunuzdaki WhatsApp uygulamasını açın.
- Ardından Ayarlar kısmına girin. Android cihazlar için sağ üstte yer alan üç nokta butonuna dokunmalısınız.
- Ayarlar kısmına girdikten sonra Bağlı Cihazlar seçeneğine dokunun.
- Giriş yapmış olduğunuz cihazı listeden bulun ve dokunun.
- Ardından Çıkış Yap seçeneğini seçin.
Eğer bilgisayarı kullanarak çıkış yapmak isterseniz:
- Bilgisayarda tarayıcınızı açın.
- Web.whatsapp.com adresine giriş yapın.
- Buradan sağ üstte yer alan üç nokta veya ok simgesine tıklayın.
- Çıkış Yap seçeneğini menüden bulun ve tıklayın.
WhatsApp Web çıkış nasıl yapılır? İşlemi bu kadar.
WhatsApp Web Cihaz Bağlama
WhatsApp Web cihaz bağlama telefonunuzun internete bağlı olmasına gerek kalmayacak şekilde aynı anda maksimum dört cihazda WhatsApp’ı kullanabilirsiniz. Tek seferde sadece bir telefon bağlanabilir. Telefonunuz belirlenmiş olan 14 gün içerisinde kullanılmadığında bağlı cihazlardan otomatik olarak çıkış yapar.
WhatsApp Web Nasıl Kullanılır?
WhatsApp Web nasıl kullanılır? Bahsettiğimiz yöntemi kullanarak telefonunuzu WhatsApp Web’e bağladıktan sonra kullanmaya başlayabilirsiniz. Sol tarafta yer alan kişilere tıklayarak ilgili sohbet içeriklerini görebilirsiniz. Üstte üç simge bulunmaktadır. Soldaki kişilerinizin durum güncellemelerini yanıtlayabilmeniz için bir kısayol, sağdaki ise çeşitli seçeneklerin bulunduğu bir menüdür, ortadaki ise sohbet geçmişinizin olmadığı kişiler ile yeni bir konuşma başlatabilmek için kullanabileceğiniz bir simgedir.
Üstteki üç nokta simgesine tıklayarak yeni bir grup oluşturabilir ve yıldızlı mesajlarınıza erişebilirsiniz. Ayrıca buradan Ayarlar menüsüne de girebilirsiniz.
Ayarlar kısmından bildirimlerinizi yönetebilir, son görülme ve profil fotoğrafınız ile ilgili ayarları yapabilir, süreli mesaj ayarlarını kontrol edebilir, tema değiştirebilir, sohbet duvar kağıdınızı ayarlayabilir ve daha farklı ayarlara da erişim sağlayabilirsiniz.
WhatsApp Web Klavye Kısayolları
WhatsApp Web klavye kısayolları sayesinde daha kolay bir şekilde web sürümünü kullanabilirsiniz.
- Okunmadı olarak işaretle: CTRL + ALT + Shift + U (Mac için CMD + CTRL + Shift + U)
- Sohbeti arşivle: CTRL + ALT + Shift + E (Mac için CMD + CTRL + Shift + E)
- Sohbeti sabitle: CTRL + ALT + Shift + P (Mac için CMD + CTRL + Shift + P)
- Sohbette ara: CTRL + ALT + Shift + F (Mac için CMD + CTRL + Shift + F)
- Sonraki sohbet: Ctrl + Alt + Tab (Mac için Cmd + Ctrl + Tab)
- Yeni grup kurma: Ctrl + Alt + Shift + N (Mac için Cmd + Ctrl + Shift + N)
- Sesli mesajın hızını artır: Shift + . (Mac için aynı)
- Sesli mesaj hızını azalt: Shift + , (Mac için aynı)
- Ayarlar: Ctrl + Alt + , (Mac için CMD + Ctrl + ,)
- GIF panelini açar: Ctrl + Alt + G (Mac için Cmd + Ctrl + G )
- Sessize al: Ctrl + Alt + Shift + M (Mac için Cmd + Ctrl + Shift + M)
- Sohbeti sil: Ctrl + Alt + Backspace (Mac için Cmd + Ctrl + Backspace)
- Ara: Ctrl + Alt + / (Mac için Cmd + Ctrl + /)
- Yeni sohbet: Ctrl + Alt + N (Mac için Cmd + Ctrl + N)
- Önceki sohbet: Ctrl + Alt + Shift + Tab (Mac için Cmd + Ctrl + Shift + Tab)
- Emoji paneli: Ctrl + Alt + E (Mac için Cmd + Ctrl + E)
- Çıkartma paneli: Ctrl + Alt + S (Mac için Cmd + Ctrl + S)