Windows 10’da PIN Kaldırma Nasıl Yapılır?

- Windows 10’da PIN Kaldırma Nasıl Yapılır?
- Windows 10 PIN Nedir?
- Windows 10'da PIN Kaldırma Yöntemleri
- Yöntem 1: Windows Ayarlarını Kullanma
- Yöntem 2: Kullanıcı Hesaplarını Kullanma
- Yöntem 3: Grup İlkesi Düzenleyicisi'ni Kullanma
- Yöntem 4: Kayıt Defteri Düzenleyicisi'ni Kullanma
- Yöntem 5: Windows PowerShell'ı Kullanma
- Windows 10 PIN Değiştirme Nasıl Yapılır?
Windows 10 PIN Nedir?
Windows 10 PIN, kullanıcıların Windows 10 cihazlarında şifre girmek zorunda kalmadan hızlı ve güvenli bir şekilde oturum açmalarını sağlayan bir güvenlik özelliğidir. Kullanıcılar dört veya altı basamaklı bir sayısal kod belirleyerek PIN’i ayarlayabilirler.
PIN, özellikle dokunmatik özellikli cihazlarda şifre girmekten daha kolay ve hızlıdır. Ayrıca Windows Hello biyometrik kimlik doğrulaması veya geleneksel şifre gibi diğer güvenlik önlemleriyle birlikte kullanılabilir.
Windows 10’da PIN Kaldırma Yöntemleri
Windows 10 işletim sistemli bilgisayarınızda PIN’i kaldırmanın 5 farklı yöntemi bulunmaktadır. Her birini adım adım açıklayarak size yardımcı olacağım. Şimdi, bu yöntemlere geçelim.
Yöntem 1: Windows Ayarlarını Kullanma
- Windows + I tuşlarına aynı anda basarak Ayarlar uygulamasını açın.
- Açılan menüden “Hesaplar” seçeneğine tıklayın.
- Sol taraftaki menüden “Oturum açma seçenekleri”ne gidin.
- “Windows PIN” seçeneğine tıklayın.
- Kaldırmak istediğiniz PIN’in altındaki “Kaldır” yazılı kısma tıklayın.
- Şifrenizi girerek “Tamam” seçeneğine tıklayın.
Yöntem 2: Kullanıcı Hesaplarını Kullanma
- Windows + R tuşlarına aynı anda basarak Çalıştır iletişim kutusunu açın.
- “netplwiz” yazın ve “Tamam” seçeneğine tıklayın.
- “Kullanıcı Hesapları” penceresinde, “Kullanıcılar bu bilgisayarı kullanmak için bir kullanıcı adı ve parola girmeli” seçimini kaldırın.
- Değişiklikleri uygulamak için önce “Uygula” ardından “Tamam” seçeneğine tıklayın.
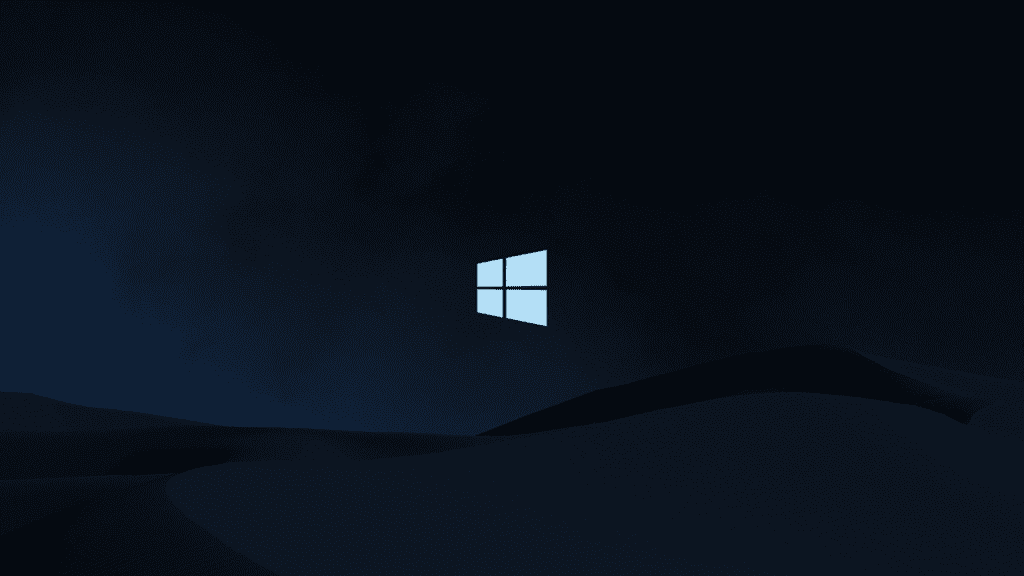
Yöntem 3: Grup İlkesi Düzenleyicisi’ni Kullanma
- Windows + R tuşlarına aynı anda basarak Çalıştır iletişim kutusunu açın.
- “gpedit.msc” yazın ve “Tamam” seçeneğine tıklayın.
- Sol taraftaki menüden “Bilgisayar Yapılandırması” klasörünü genişletin.
- “Yönetim Şablonları” klasörünü genişletin.
- “Sistem” klasörünü seçin.
- Sağ taraftaki listeden “Oturum Açma” klasörünü seçin.
- “PIN ile oturum açma” seçeneğine çift tıklayın.
- Açılan pencerede “Kapat” seçeneğine tıklayın.
- Değişiklikleri uygulamak için önce “Uygula” ardından “Tamam” seçeneğine tıklayın.
- İşlem tamamlandıktan sonra bilgisayarınızı yeniden başlatın.
Yöntem 4: Kayıt Defteri Düzenleyicisi’ni Kullanma
- Windows + R tuşlarına aynı anda basarak Çalıştır iletişim kutusunu açın.
- “regedit” yazın ve “Tamam” seçeneğine tıklayın.
- Sol taraftaki menüden “HKEY_LOCAL_MACHINE” klasörünü genişletin.
- “YAZILIM” klasörünü genişletin.
- “Policies” (İlkeler) ardından “Microsoft” klasörünü genişletin.
- “Sistem” klasörüne çift tıklayın.
- Sağ taraftaki boş alana sağ tıklayın ve “Yeni” seçeneğini seçin.
- Görünen seçeneklerden “Dize Değeri”ni seçin.
- Dosyayı “AllowDomainPINLogon” olarak adlandırın ve Enter tuşuna basın.
- Değişikliği uygulamak için bilgisayarınızı kapatın ve yeniden başlatın.
Yöntem 5: Windows PowerShell’ı Kullanma
- Windows tuşuna basın ve “PowerShell” yazın, ardından “Yönetici olarak çalıştır” seçeneğine tıklayın.
- Aşağıdaki komutu yazın ve Enter tuşuna basın:
Disable pin requirement $path = “HKLM:\SOFTWARE\Policies\Microsoft” $key = “PassportForWork” $name = “Enabled” $value = “0” New-Item -Path $path -Name $key –Force New-ItemProperty -Path $path\$key -Name $name -Value $value -PropertyType DWORD -Force #Delete existing pins $passportFolder = “C:\Windows\ServiceProfiles\LocalService\AppData\Local\Microsoft\Ngc” if(Test-Path -Path $passportFolder) { Takeown /f $passportFolder /r /d “Y” ICACLS $passportFolder /reset /T /C /L /Q Remove-Item –path $passportFolder –recurse -force } - İşlemin tamamlanması için birkaç dakika bekleyin.
- Son olarak, bilgisayarınızı yeniden başlatın ve PIN’in kaldırılıp kaldırılmadığını kontrol edin.
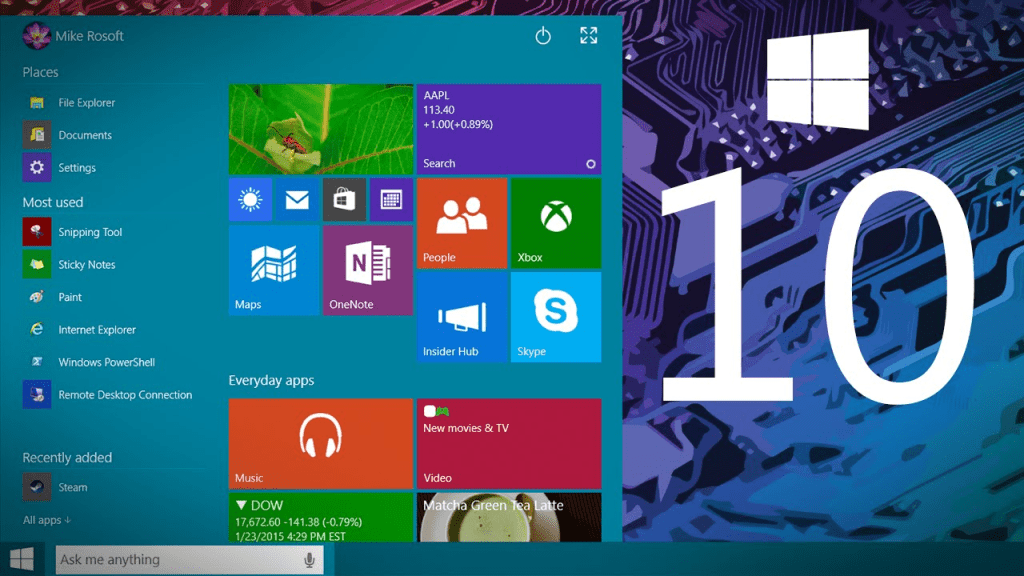
Yukarıda belirtilen beş farklı yöntemle Windows 10’da PIN kaldırma işlemini gerçekleştirebilirsiniz. Genellikle ilk yöntem sorunu çözecektir, ancak herhangi bir aksilik durumunda diğer yöntemleri sırayla deneyebilirsiniz.
Windows 10 PIN Değiştirme Nasıl Yapılır?
Eğer Windows 10 PIN kodunuzu unuttuğunuz için giriş yapamıyorsanız, giriş ekranında bulunan “PIN kodumu unuttum” bağlantısına tıklayabilirsiniz. Açılan pencerede Microsoft hesap şifrenizi girin.
Daha sonra istenirse iki faktörlü kimlik doğrulama kodunuzu doğrulayın. Sonrasında devam etmek için doğrulama mesajında “Devam et”e tıklayın ve yeni PIN kodunuzu iki kez girin.
Ayrıca, ihtiyaç veya istek doğrultusunda masaüstünden PIN kodunu değiştirebilirsiniz. Bunun için Ayarlar’a gidin, Hesaplar’a tıklayın ve sol taraftaki “Giriş seçenekleri” sekmesini seçin. Oradan “Windows Hello PIN” seçeneğini tıklayın.
“Windows Hello PIN” seçeneğine tıkladıktan sonra “Değiştir” veya “Kaldır” seçeneğine tıklayabilirsiniz. “Değiştir” seçeneğini seçerseniz, mevcut PIN kodunuzu ve yeni kullanmak istediğiniz PIN kodunu iki kez girmeniz gerekecektir.
“Eğer Kaldır” seçeneğini seçerseniz, ikinci kez kaldırmak isteyip istemediğiniz sorulacaktır. Hazırsanız, tekrar “Kaldır” seçeneğine tıklayın.






