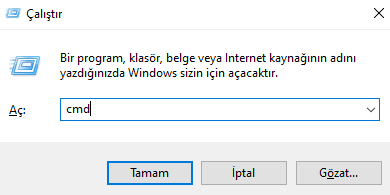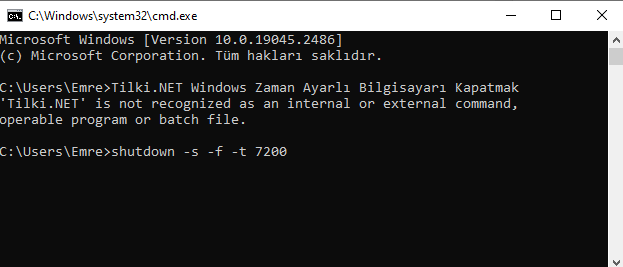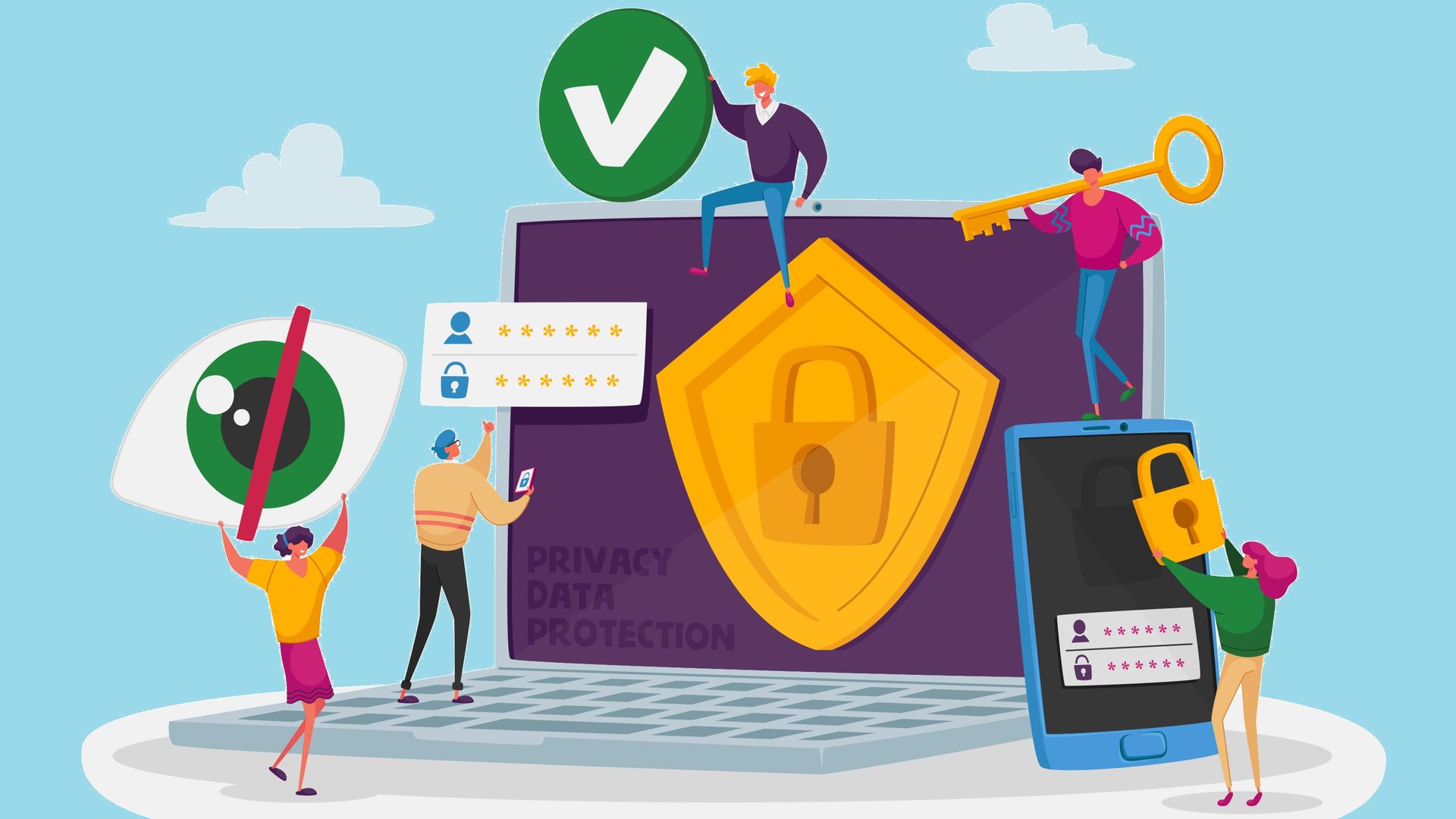Windows 10 Bilgisayarı Zaman Ayarlı Kapatma

- Windows 10 Bilgisayarı Zaman Ayarlı Kapatma
- Windows 10 Zaman Ayarlı Kapatma
- Windows 10 Zaman Ayarlı Kapatma İptal Etme
Windows 10 bilgisayarı zaman ayarlı kapatma için yazımızda yer alan yöntemleri kullanabilirsiniz. Günümüz bilgisayarlarında çoğunlukla Windows işletim sistemi kullanılmaktadır. Windows 32 bit ve 64 bit olarak iki farklı sürümde çalışmaktadır. 4 GB üstü cihazlarda 64 bit sürümünde kullanım daha yaygındır. Windows’ta bazı komutlar sayesinde bilgisayarı zaman ayarlı olarak kapatmak mümkün.
Windows 11 zaman ayarlı kapatma için de bu işlemler kullanılabilir. Belirtilen komut tüm Windows sürümlerinde geçerlidir. Bilgisayarınızda bir indirme yapıyorsanız ve bittiğinde kapatmak istiyorsanız veya çok fazla bilgisayar kullanımına son vermek için otomatik kendini kapatmasını istiyorsanız; zaman ayarlı kapatma işlemi tam size göre. Kullanıcılar bu özelliği daha çok indirme işlemlerinden sonra bilgisayarı kapatabilmek için kullanmaktadır.
Bilgisayarın gereksiz yere açık kalması donanımsal olarak bazı sıkıntılara yol açabilir. Dizüstü bilgisayarlarda pil sorunları başlayabilir. Bu gibi durumlarda kullanılmayacak süreyi tahmin ederek bilgisayarı zaman ayarlı kapatma işlemini kullanabilirsiniz.
Windows 10 Zaman Ayarlı Kapatma
Windows 10 zaman ayarlı kapatma için şu adımları takip etmelisiniz:
- Windows + R kombinasyonu veya Başlat menüsünden Çalıştır özelliğini açıyoruz. Çalıştır ekranı geldikten sonra arama satırına “cmd” yazarak Enter’a basıyoruz.

- Cmd komut ekranı açıldıktan sonra ekrana
shutdown -s -f -t xyazıyoruz. “Shutdown -s -f -t x” kısmında yer alan X yerine bilgisayarı ne kadar zaman sonra kapatmak istediğimize bağlı olarak bir süre vermemiz gerekiyor. Bilgisayarın kapanma süresini saniye olarak planlamalısınız.
- 1 Saat için 3600, 6 saat için 21600, 1 gün için 86400 saniye şeklindedir. Daha detaylı süreler için Google’da arama yapabilir veya kendiniz hesaplayabilirsiniz. Eğer bilgisayarı 2 saat sonra kapatmak istiyorsanız
shutdown -s -f -t 7200komutunu yazmanız gerekecektir.
Bu komutu dilerseniz kaydederek, masaüstüne ekleyebilir ve istediğiniz her an kullanabilirsiniz. Bu işlem içinse şu adımları uygulamalısınız;
- Masaüstüne sağ tıklayarak, Yeni adımından bir Metin Belgesi oluşturup açalım.
- Metin belgesi açıldıktan sonra komutumuzu yazmamız gerekiyor.
- Örnek olarak 1 saat sonra kapatılması için
shutdown -s -f -t 3600yazalım. - Ardından üstte yer alan menüden Dosya > Farklı Kaydet veya direk olarak CTRL + Shift + S kombinasyonunu kullanalım.
- Farklı kaydet işlemi açıldıktan sonra herhangi bir dosya adı verebilirsiniz. Örneğin 1saat diyelim. Dosya adına 1saat.bat yazıyoruz ve kaydediyoruz. Buradaki püf nokta uzantının .bat olmasıdır.
- Dosyayı masaüstüne kaydediyoruz ve çift tıklıyoruz. Az önceki Cmd işlemi gibi çift tıklamayla beraber bilgisayarımız 1 saat sonra kapatılmaya kurulmuştur. Bunu farklı sürelerle istediğiniz gibi birden fazla kaydedebilirsiniz.
Windows 10 zaman ayarlı kapatma işlemi için hazırlanmış olan alternatif programlarda bulunuyor. Bu programları da kullanarak ilgili işlemi kolayca yapabilirsiniz.
Windows 10 Zaman Ayarlı Kapatma İptal Etme
Windows 10’da zaman ayarlı kapatma işlemini aktif ettikten sonra iptal etmek isteyebilirsiniz. Bunun için kullanacağınız komut ise şu şekildedir:
- Eğer cmd satırında işlem yapacaksanız cmd komut satırını açtıktan sonra shutdown -a yazmanız yeterli olacaktır.
- Az önce bahsettiğimiz gibi bir bat dosyası oluşturmak için yine metin belgesine shutdown -a yazarak Farklı Kaydet yöntemiyle iptal.bat dosyası oluşturabilir ve sürekli olarak komut yazmaktan kurtulabilirsiniz. Çift tıkladığınızda otomatik kapatma işlemi iptal edilecektir.
Windows’ta ses sorunu ile yazmış olduğumuz yazımızı okumak için aşağıdaki bağlantıya tıklayabilirsiniz.