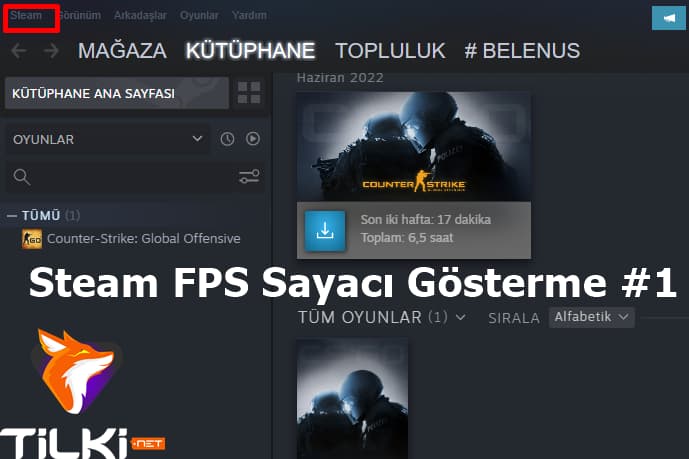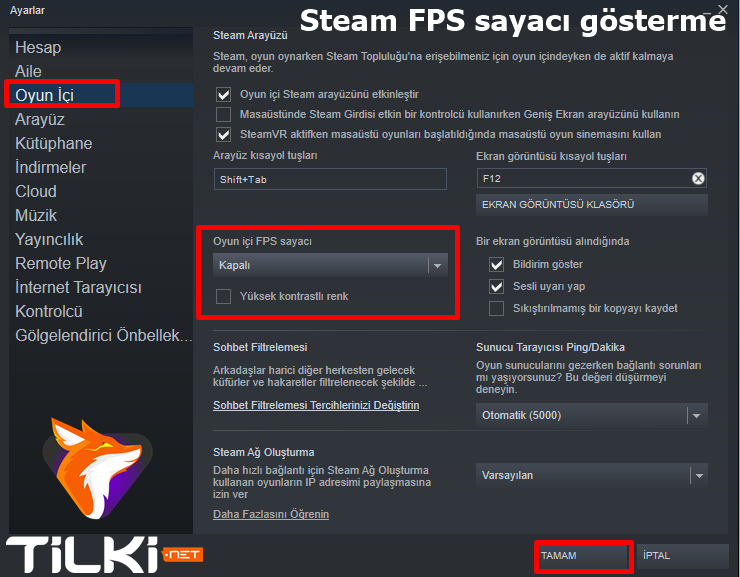Steam FPS Açma – Gösterme Nasıl Yapılır?

- Steam FPS Açma – Gösterme Nasıl Yapılır?
- Steam FPS Sayacı Nasıl Açılır?
- Steam FPS Arttırma Önerileri
- Steam FPS Sorunu
- Windows Game Bar İle FPS Sayacı Gösterme
Steam FPS açma ve gösterme işlemi; oyun severlerin, mevcut FPS değerlerini kontrol edebilmesi için oluşturulmuş olan bir özelliktir. Bu özellik sayesinde Steam’de oyun oynarken FPS sayacı ile FPS değerlerinizi görüntüleyebilirsiniz. Yazımızda Steam FPS açma işlemi resimli ve videolu olarak anlatılmıştır.
Steam FPS Sayacı Nasıl Açılır?
Steam FPS sayacı açma işlemi için aşağıdaki adımları uygulamanız gerekmektedir:
- Steam uygulamasını açın ve hesabınıza giriş yapın.

- Sol üst menüde bulunan “Steam” kısmına tıklayın.

- Açılan menüde “Ayarlar” bölümüne tıklayın.

- Sol menüde bulunan “Oyun İçi” bölümüne tıklayın.
- Ekranda yer alan “Oyun içi FPS sayacı” bölümündeki “Kapalı” bölümünü “Sol Üst, Sağ Üst, Sol Alt, Sağ Alt” seçeneklerinden, kendinize uygun olanı seçin ve değiştirin.
- Eğer “Yüksek kontrastlı renk” seçeneğinin solundaki kutucuğu işaretlerseniz; FPS sayacını daha görünebilir hale getirebilirsiniz.
- Son olarak ekranın alt kısmında bulunan “TAMAM” butonuna tıklayarak, yapmış olduğunuz ayarları kayıt altına alın.
Not: Steam FPS gösterme kodu bulunmadığından ilgili işlemi yukarıda belirtildiği gibi yapmanız gerekmektedir.
Steam FPS sayacı açma işlemi işte bu kadar basit. Videolu şekilde işlemin nasıl yapılacağını inceleyelim:
Steam FPS Arttırma Önerileri
Steam FPS arttırmak için aşağıdaki yöntemleri deneyerek, cihazınızın performansı konusunda iyileştirmeler yapabilirsiniz:
- Ekran kartınızın güncel driverını yükleyin.
- Bilgisayarınızdaki gereksiz dosyaları kaldırın.
- Performans ayarlarını “En iyi performans” olarak değiştirin.
- Bilgisayarınıza “SSD” takviyesi yapın.
- Oyun içindeki grafik ayarlarını düşürün.
- Oyun oynarken, video kaydı yapmayın.
Yukarıdaki yöntemler, FPS arttırmak için güzel sonuçlar vermektedir.
Steam FPS Sorunu
Steam FPS sayacı açma işlemini yapmanıza rağmen, oyun içerisinde FPS sayacı gözükmüyorsa alternatif FPS açma yöntemleri şu şekilde:
- EA Origin FPS sayacı,
- Ubisoft Connect FPS sayacı,
- NVDIA FPS sayacı,
- AMD Radeon yazılımı sayacı,
- Windows Game Bar sıralabilir.
Steam FPS sorunu, uygulamada sıkça yaşanmaktadır. Sorunu yaşama sebebinizin yüzlerce olası nedeni olacağından, yukarıdaki alternatif yöntemleri kullanarak sorunu çözebilirsiniz.
Windows Game Bar İle FPS Sayacı Gösterme
Steam FPS sayacı alternatifi olarak Windows özelliği olan “Windows Game Bar” ile FPS sayacı açabilirsiniz. Bunun için klavyenizde bulunan Windows + G tuşlarına basın. Ardından FPS dahil olmak üzere tüm performans sayaçlarını ekranda görüntüleyebilirsiniz.