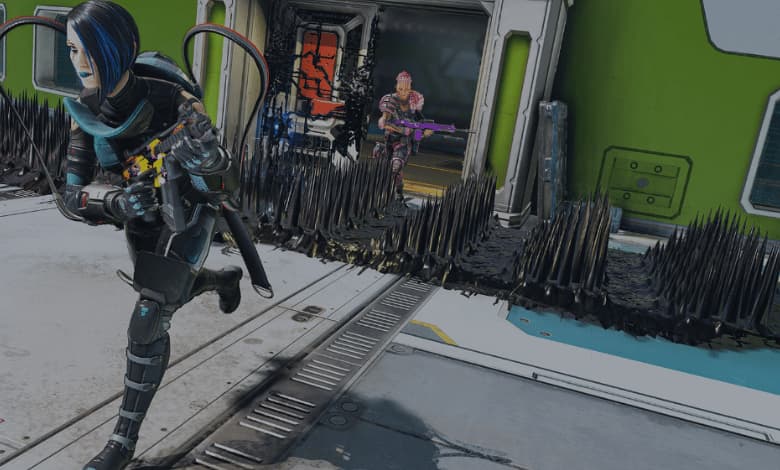Fortnite Optimizasyon Sorunu Nasıl Çözülür?

- Fortnite Optimizasyon Sorunu Nasıl Çözülür?
- 1. Fortnite'ın GameUserSettings.ini Dosyasındaki Salt Okunur Ayarını Devre Dışı Bırakın
- 2. Kontrollü Klasör Erişimini Devre Dışı Bırakın
- 3. Üçüncü Taraf Antivirüs Programlarını Devre Dışı Bırakın
- 4. Windows'u Temiz Başlatın
- 5. Fortnite Dosyalarını Doğrula ve Yeniden Yükle
Fortnite’ı her başlattığınızda oyun ayarlarını yeniden yapmanız sinir bozucu olabilir, ancak bu can sıkıcı sorunu çözmek için çözümler bulunmaktadır.
Fortnite, oyuncuların oyunu grafiksel, ses ve kontrol ayarlarıyla oynamalarına olanak tanıyan bir battle royale oyunudur. Birçok oyuncu, Fortnite’ı PC’lerinde optimize etmek için bu seçenekleri en azından ara sıra ayarlaması gerekmektedir.
Ancak bazı oyuncular, seçtikleri ayarların Fortnite tarafından kaydedilmediğini bildirmiştir. Bu oyuncular, Fortnite’ı yeniden başlattıklarında, değiştirmeye çalıştıkları tüm oyun içi seçeneklerin önceki ayarlarına sıfırlandığını görmektedir. Bu sorun, Windows 11/10 içinde oyunu oynayan kullanıcılar için ortaya çıkmaktadır. Eğer Fortnite’ın oyun ayarlarını kaydetmeme sorununu düzeltmek isteyenlerdenseniz, aşağıdaki potansiyel çözümleri deneyebilirsiniz.
1. Fortnite’ın GameUserSettings.ini Dosyasındaki Salt Okunur Ayarını Devre Dışı Bırakın
Birçok oyuncu, GameUserSettings.ini dosyasının salt okunur ayarını devre dışı bırakarak Fortnite’ın ayarlarını kaydetmeyi başardığını söylemektedir. Fortnite’ın yeni seçilen ayarları kaydedememesinin nedeni genellikle GameUserSettings.ini dosyasının salt okunur olarak ayarlanmış olmasıdır. Bu dosyanın salt okunur seçeneğini aşağıdaki adımları takip ederek devre dışı bırakabilirsiniz:
- Win + R klavye kısayolunu kullanarak Çalıştır penceresini açın.
- Çalıştır penceresinde %localappdata% yazın.
- Tamam’ı tıklayarak Yerel klasörünü açın.
- Ardından Yerel klasör içindeki FortniteGame > Saved > Config > WindowsClient alt klasörlerini açın.
- WindowsClient klasörü içindeki GameUserSettings.ini dosyasına sağ tıklayın ve Özellikler’i seçin.
- Eğer seçiliyse, Salt okunur özelliği onay kutusunu kaldırın.
- Yeni özellikleri kaydetmek için Uygula’yı tıklayın.
- Tamam seçeneğini seçin.
Ayrıca, ClientSetting dosyasının Salt Okunur ayarını da kontrol etmeniz önerilir. Bunun için FortniteGame klasöründen Config alt klasörünü açın. Ardından ClientSetting dosyasına sağ tıklayın, Salt Okunur seçeneğini kaldırın ve Uygula düğmesini tıklayın.
2. Kontrollü Klasör Erişimini Devre Dışı Bırakın
Oyunlar genellikle Kontrollü klasör erişimi etkin olduğunda ayarları kaydedemezler. Kontrollü klasör erişimi, yazılımın korunan klasörlerdeki dosyaları değiştirmesini engelleyen bir özelliktir. Bu nedenle, bu özellik, gerekli yapılandırma dosyalarını değiştirerek yeni ayarları kaydetmeyi engelleyebilir. Windows 11’de Kontrollü klasör erişimini devre dışı bırakmak için aşağıdaki adımları izleyebilirsiniz:
- Windows Güvenlik için sistem tepsisindeki simgeye çift tıklayın.
- Windows Güvenlik’teki Virüs ve tehdit koruması sekmesini seçin.
- Ardından bu sekmedeki Fidye yazılımı korumasını yönet seçeneğini tıklayın.
- Kontrollü klasör erişimi geçiş düğmesini devre dışı bırakmak için tıklayın.
- Alternatif olarak, Kontrollü klasör erişimi ayarını Fortnite’a izin verecek şekilde yapılandırabilirsiniz. Bunun için, Kontrollü klasör erişimi etkin olduğunda Fidye yazılımı korumasında Uygulamaya Kontrollü klasör erişimi izni ver seçeneğine tıklayın. İzin verilen uygulamaları gözden geçirmek için Birleşik uygulamaların tümünü gözat seçeneğini tıklayın. Ardından Fortnite oyununu seçin ve Aç düğmesine tıklayın. Ayrıca, Epic Games’i izin verilen uygulamalar arasına eklemeniz gerekebilir.
3. Üçüncü Taraf Antivirüs Programlarını Devre Dışı Bırakın
Bazı üçüncü taraf antivirüs yazılımları, Kontrollü klasör erişimine benzer özelliklere sahip olabilir. Eğer üçüncü taraf bir antivirüs programı yüklüyse, oyunun ayarlarını kaydedebilmesi için onu devre dışı bırakın.
Antivirüs programının sistem tepsisindeki simgesine sağ fare düğmesiyle tıklayarak devre dışı bırakma seçeneğini arayın. Bu seçeneği bulamazsanız, antivirüs yazılımınızın ayarlar sekmesi içinde arayın.
4. Windows’u Temiz Başlatın
Windows’u temiz bir şekilde başlatmak, tüm üçüncü taraf başlangıç programlarını ve hizmetlerini devre dışı bırakacaktır. Bu, Fortnite’ın ayarlarını kaydetmeme sorununu çözebilecek olan yazılım çakışmalarını gidermek için bir potansiyel çözümdür. Windows 11’i temiz bir şekilde başlatmak için aşağıdaki adımları takip edin:
- İlk olarak, Çalıştır iletişim kutusunu açın.
- Çalıştır iletişim kutusuna msconfig yazın.
- Tamam’ı tıklayarak Sistem Yapılandırması aracını başlatın.
- Seçmeli başlangıç radyo düğmesini seçin. Ardından Başlangıç öğelerini yükle onay kutusunu işaretlemeyin.
- Hizmetler sekmesine tıklayın ve Orada Tüm Microsoft Hizmetlerini Gizle onay kutusunu seçin.
- Başlangıç için seçilmiş olan tüm hizmetleri kaldırmak için Tümünü devre dışı bırak düğmesine tıklayın.
- Uygula seçeneğini seçin ve Sistem Yapılandırması’ndan çıkmak için Tamam’ı tıklayın.
- Açılan iletişim kutusunda Yeniden Başlat’ı tıklayın.
- Ardından Windows’u yeniden başlattıktan sonra Fortnite’daki ayarları değiştirmeyi deneyin. Temiz bir şekilde başlatılan Windows, oyunun ayarları kaydetmeme sorununu çözmek için muhtemelen arka planda çalışan bir uygulama veya hizmetle ilgili çakışmayı gidermiş olabilir. İhtiyaç duyulan şekilde Fortnite’daki seçenekleri değiştirin ve ardından PC’nizin orijinal başlangıç yapılandırmasını geri yükleyebilirsiniz. Bunun için, tekrar msconfig’i açarak Başlangıç öğelerini yükle ve Tümünü etkinleştir seçeneklerini seçin.
Yukarıda belirtilen temiz bir şekilde başlatma adımlarını takip etmek yerine, Görev Yöneticisi ile başlangıç öğelerini manuel olarak devre dışı bırakmayı da deneyebilirsiniz.
Bunun için, Ctrl + Alt + Delete klavye kısayolunu kullanarak Görev Yöneticisi’ni açın veya Ctrl + Shift + Esc kısayolunu kullanarak Görev Yöneticisi’ni açın. Ardından Başlangıç sekmesine tıklayın.
Orada, başlangıç öğelerini seçerek Devre Dışı bırak düğmesine tıklayarak yazılım paketlerini başlangıçtan kaldırabilirsiniz. Görev Yöneticisi ile başlangıç öğelerini devre dışı bıraktıktan sonra bilgisayarınızı yeniden başlatın.,
5. Fortnite Dosyalarını Doğrula ve Yeniden Yükle
Yukarıdaki potansiyel çözümlerden hiçbiri işe yaramazsa, Fortnite’ın dosyalarında bozulma veya eksiklik olabilir. Bu durumda, oyunu yeniden yüklemek veya dosyalarını doğrulamak sorunu çözebilir. Neyse ki, Fortnite çok oyunculu bir oyun olduğu için bu işlem sırasında kaydedilmiş oyun verileriniz çok fazla etkilenmeyecektir.
Fortnite’ın dosyalarını doğrulamak için Epic Games’teki Fortnite’ın üç noktalı düğmesine tıklayın ve Doğrula’yı seçin. Doğrulama işlemi tamamlanana kadar bekleyin ve ardından tekrar deneyin.
Bu işe yaramazsa, Fortnite’ı yeniden yüklemek için aşağıdaki adımları izleyin:
- Epic Games Launcher yazılımını açın.
- Epic Games’teki Kütüphane’yi seçin.
- Ardından Fortnite için üç noktalı düğmeyi tıklayın ve Kaldır’ı seçin.
- Fortnite’ı kaldırdıktan sonra bilgisayarınızı yeniden başlatın.
- Epic Games Launcher’ı tekrar açın ve Kütüphane sekmesinde Fortnite’ı seçin.
- Oyunu yeniden yüklemek için Yükle seçeneğine tıklayın.
Şimdi Fortnite, oyun ayarlarını kaydetmeme sorununu büyük olasılıkla düzeltecektir. İlk çözüm özellikle yaygın bir şekilde doğrulanmış bir çözümdür. Sorun düzeldiğinde, Fortnite’ı oyun içi ayarlarıyla optimize edebileceksiniz.
Fortnite’ın hala ek potansiyel düzeltmelere ihtiyaç duyduğu durumlar için destek hizmeti de bulunmaktadır. Fortnite’ın yardım sayfasında “Bize Ulaşın” seçeneğine tıklayarak destek talebi gönderebilirsiniz. Formu doldurun ve E-posta Gönder düğmesine tıklayın.
İlk Adımlar Fortnite FPS’yi iyileştirmek için değişiklikler yapmadan önce, bilgisayarınızın yeteneklerini genel olarak anlamanız önemlidir.
Sistem gereksinimlerini doğrulayın. Windows’ta, CPU, GPU ve bellek özelliklerinizi görmek için arama çubuğuna “sistem bilgisi” yazın. GPU, “Görüntüler” altında “Bileşenler” bölümünde listelenir.
Sistem yapılandırmanız, Epic tarafından sağlanan güncel minimum sistem gereksinimlerini karşılamalı veya aşmalıdır. Bir oyunun önerilen sistem gereksinimlerini karşılamak veya aşmak, daha fazla FPS kazancı sağlar.