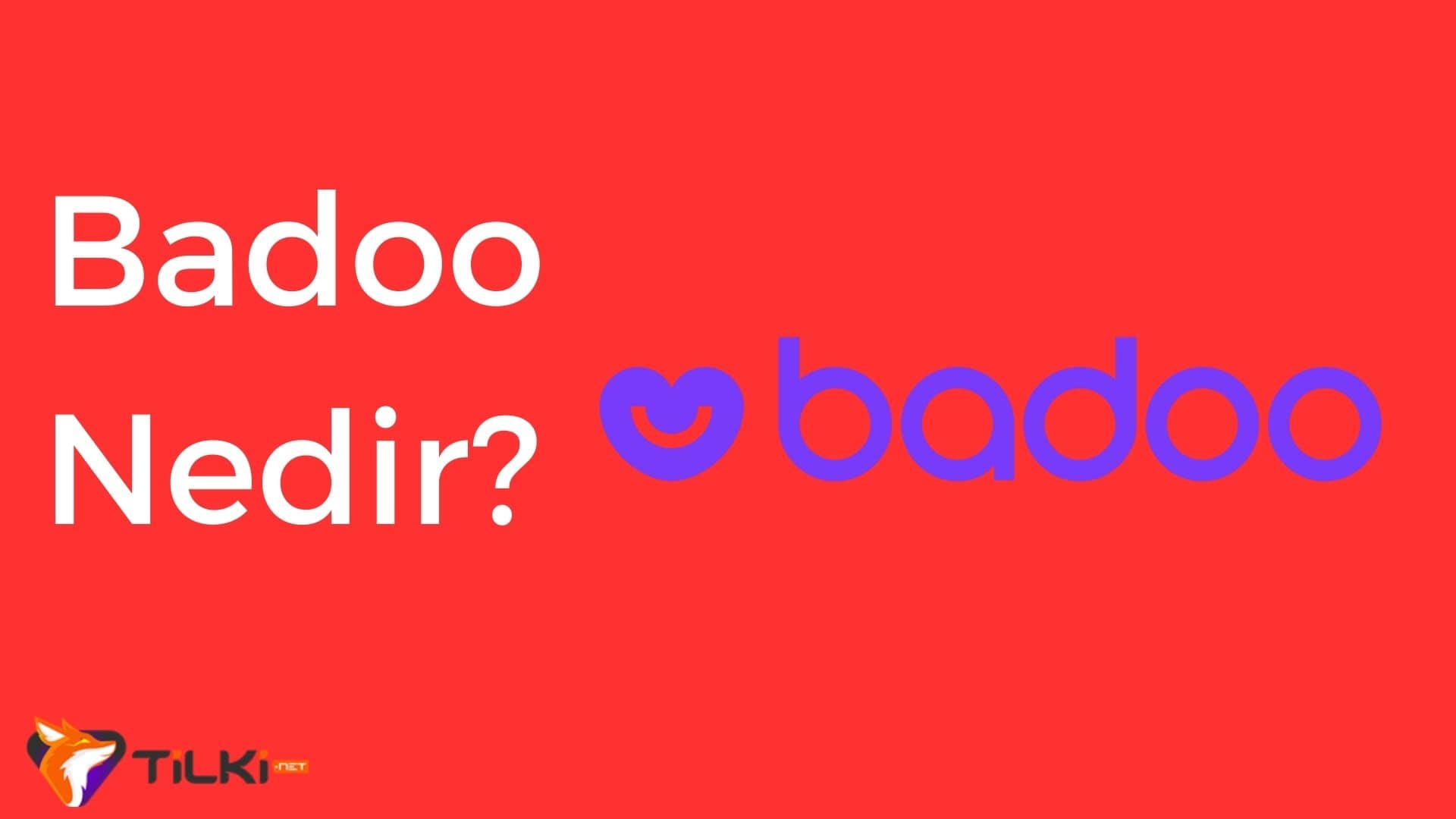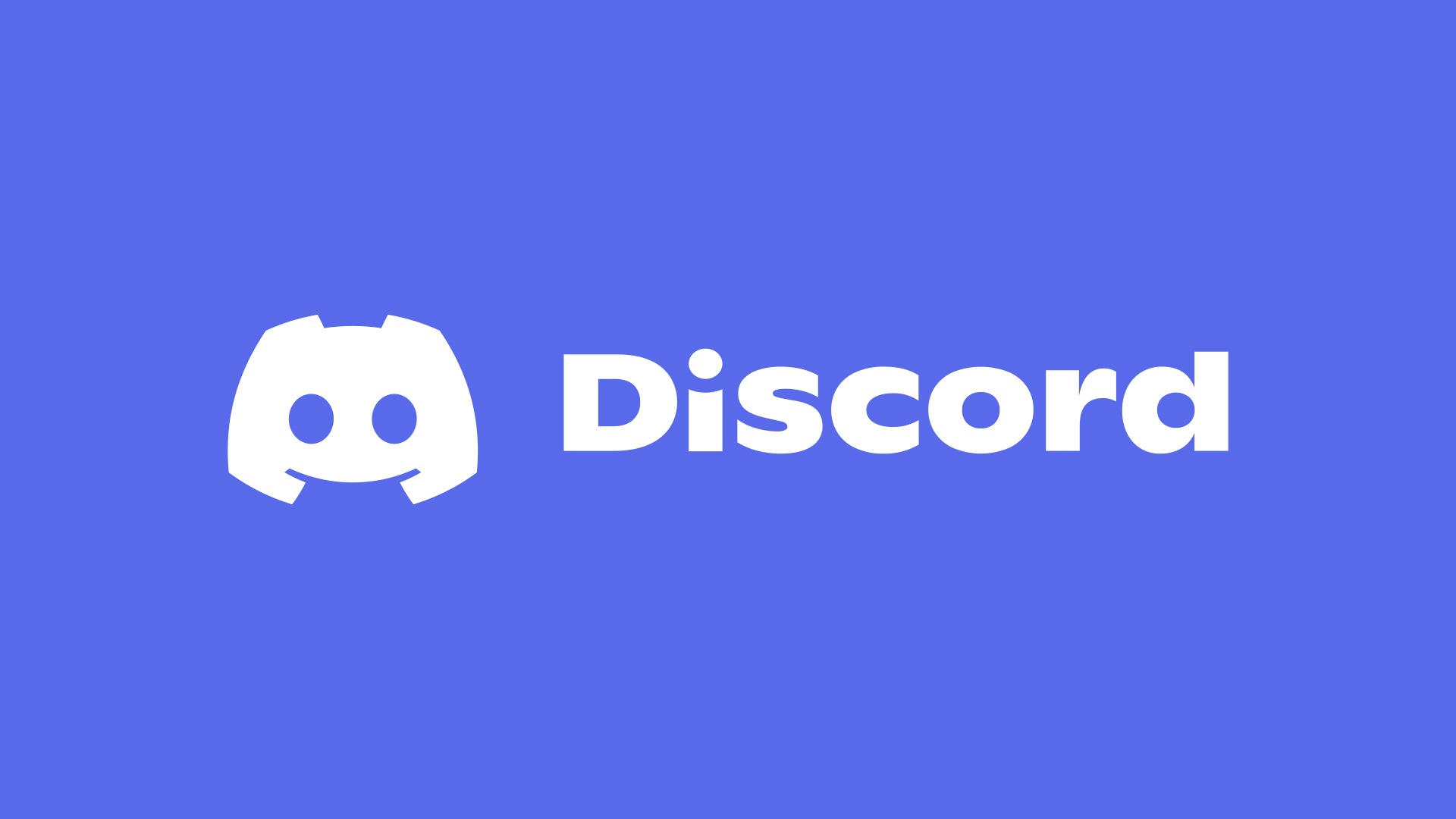Zoom Toplantı Nasıl Oluşturulur?
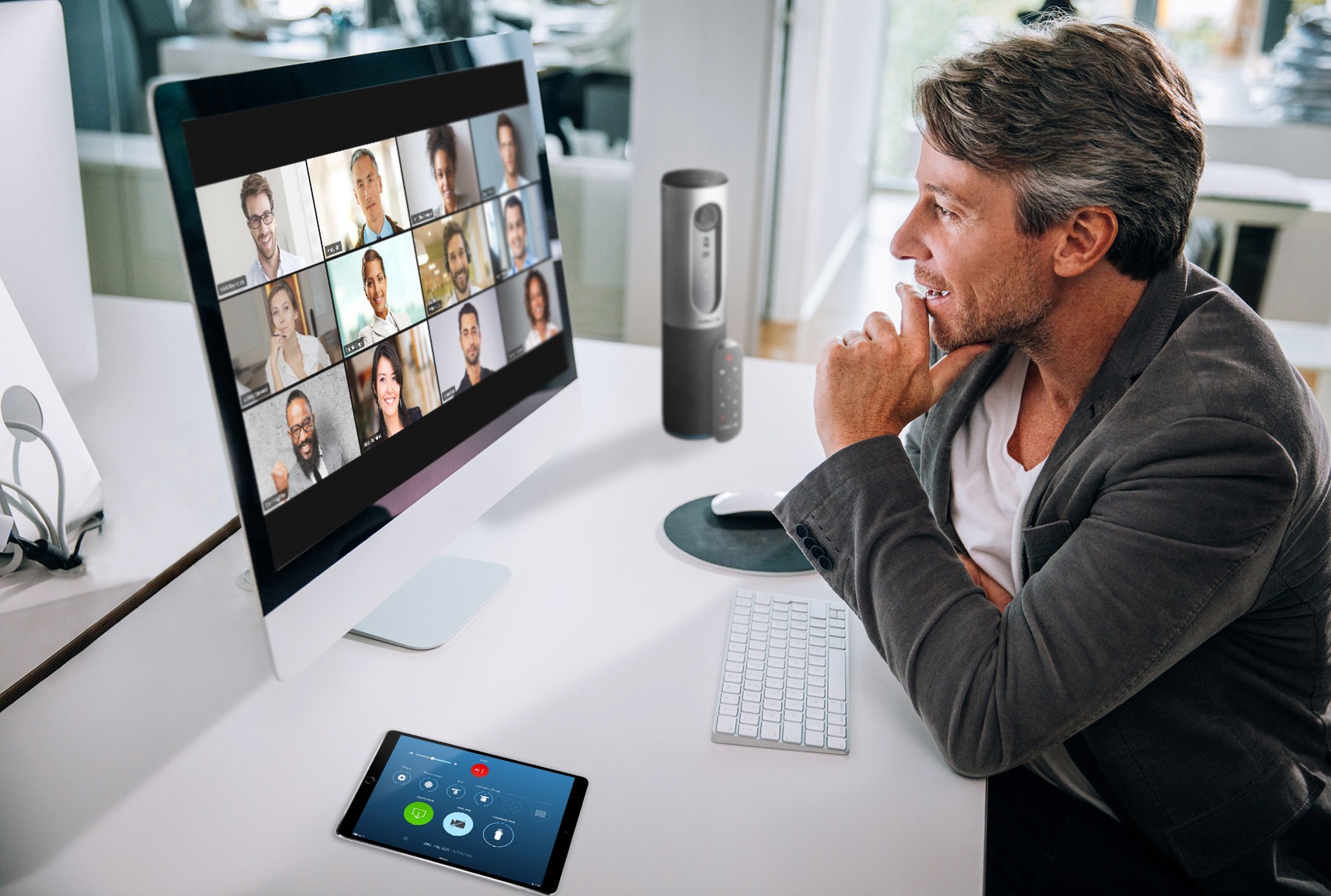
Zoom toplantı yapma için kullanılan bir video konferans aracıdır. Koronanın tüm dünyayı sarmasının ardında uluslararası şirketler uzaktan çalışmaya başlamıştır. Ayrıca ülkemizde yer alan üniversiteler ve diğer eğitim kademeleri uzaktan eğitime geçmiştir bu noktada eğitim için kullanılacak en iyi araçlardan biri Zoom uygulaması olmuştur.
Zoom Uygulamasının Özellikleri
Zoom toplantı oluşturma özelliği ile toplantıları sanala taşıyan bir uygulamadır. Öğretmenler öğrencileri ile veya patronlar çalışanları ile Zoom üzerinden toplantılar yapmaktadır. Bu toplantılar hem sesli hem de görüntülü olarak yapılabilir. Zoom uygulamasının tek özelliği bu değildir elbette. Zoom uygulamasının diğer özellikleri şöyle sıralanabilir:
- Evden çalışmayı kolaylaştırmıştır
- Kaliteli bir ses donanımına sahiptir
- Kullanıcılara yüksek kalitede görüntü sunar
- Sohbet butonu ile katılımcılar yazılı olarak iletişim kurabilir
- Birden fazla ekran aynı anda paylaşılabilir ve ekranlar arası geçiş sağlanabilir
- Uygulamada yer alan beyaz tahta ile çalışmalar yürütülebilir
- Görüntünüzün arka planını bulanıklaştırabilir veya değiştirebilirsiniz.
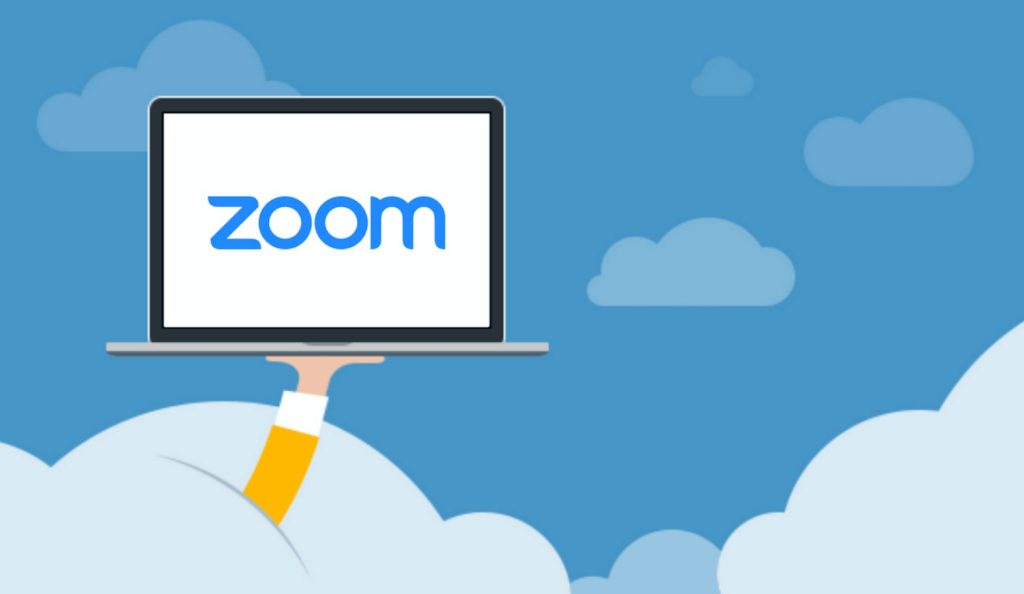
Zoom Uygulamasında Hesap Açma
Zoom uygulamasını kullanabilmek için iki yol vardır. Bunlardan ilki Google Chrome üzerinden Zoom uygulamasını açmak ikincisi ise telefonunuza veya cihazınıza uygulamayı indirmektir.
- Web sitesi
Zoom uygulamasını kullanmak için yapabileceğiniz ilk şey web sitesini ziyaret etmek olabilir. Web sitesini açtıktan sonra SIGN UP yazan yere tıklayarak uygulamayı kullanmak için bir hesap açabilirsiniz. Hesap açma işlemini iki şekilde yapabilirsiniz:
- Mail adresinizi kullanarak Yeni bir hesap açabilirsiniz
- Google hesabınızla Zoom uygulamasına kaydolabilirsiniz.
- Eğer mail adresiniz ve kaydolduysanız mail adresinize bir onay maili gelecektir. Gelen maili onaylamanız gerekmektedir. Gelen maili onayladıktan sonra Zoom hesabınız hazır hale gelmiş demektir.
- Zoom uygulaması
Zoom uygulamasını daha kolay kullanabilmek için telefonunuza veya cihazınıza indirebilirsiniz. Uygulamayı indirip kurulumunu tamamladıktan sonra hesabınız yoksa yeni bir hesap açabilir veya var olan hesabınız ile uygulamaya girebilirsiniz.
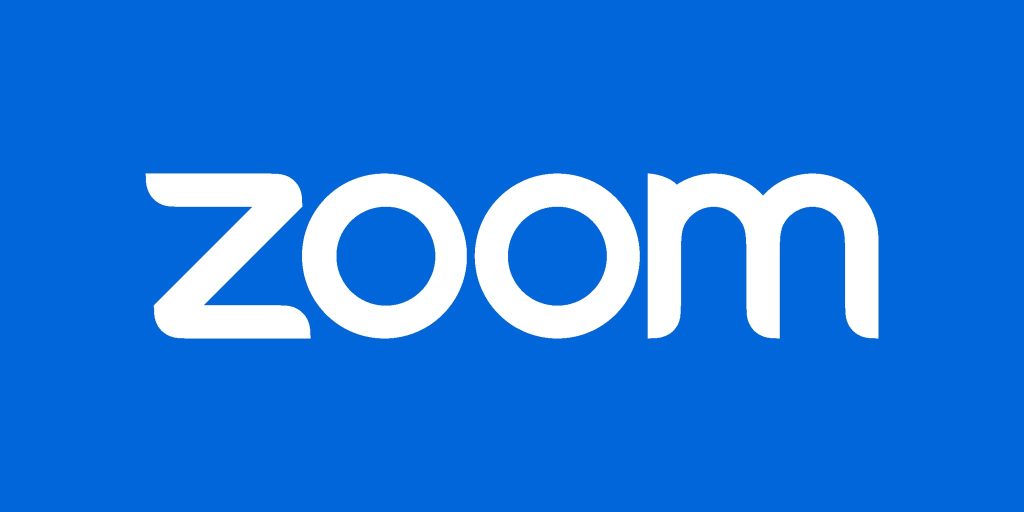
Toplantı oluşturma
Zoom toplantı yapma gözünüzü korkutacak kadar karışık bir şey işlem değildir. Öncelikle Zoom hesabınıza giriş yapın. Ardından ekranın sağ sağ köşesinde yer alan host a meeting butonuna tıklayın. Ardından toplantınızın nasıl olacağını seçin. Bu noktada 3 seçeneğiniz bulunmaktadır.
- Görüntülü görüşme
- Görüntüsüz görüşme
- Ekran paylaşımı yapma
Toplantınıza en uygun seçeneği seçtikten sonra, Zoom uygulamasının yönlendirdiği sayfaya gidin ve toplantıyı başlatın. Toplantının url’sini kopyalayabilir veya şifre ve toplantı koduyla birlikte katılımcılarınıza gönderebilirsiniz.
Toplantıya katılımcı ekleme
Zoom toplantı katılımcısı başlatacağınız toplantıya birkaç şekilde katılabilir. Yeni toplantı başlıklı sekmede yer alan invite alanına tıklayın. Bu alan kullanıcıların toplantıya katılabilmesi için size bir URL ve toplantı kodu verecektir. Bu URL veya kodu kopyalayarak toplantıya katılmak istediğiniz kişilerle paylaşabilirsiniz. Paylaşım yaptınız kişiler Url’ye tıklayarak direkt olarak toplantıya katılabilirler. Ayrıca toplantı kodu ve sonrasında yer alan şifre ile de toplantıya katılmaları mümkündür.
Zoom Ayarlarını Yapın
Zoom toplantı ayarları toplantıyı başlatacak kişi tarafından yapılmaktadır. Toplantı ayarlarını uygulama üzerinden kolayca yapabilirsiniz. Öncelikle toplantının tarihini ayarlamalısınız. Ardından toplantı için bir saat aralığı belirlemelisiniz. Saat ve tarih ayarından sonra toplantı için bir kimlik numarası oluşturmanız gerekmektedir. Oluşturduğunuz toplantıya katılmak için bir de şifre belirlemelisiniz. Bunları yaptıktan sonra toplantı ayarlarını tamamlanmış demektir.
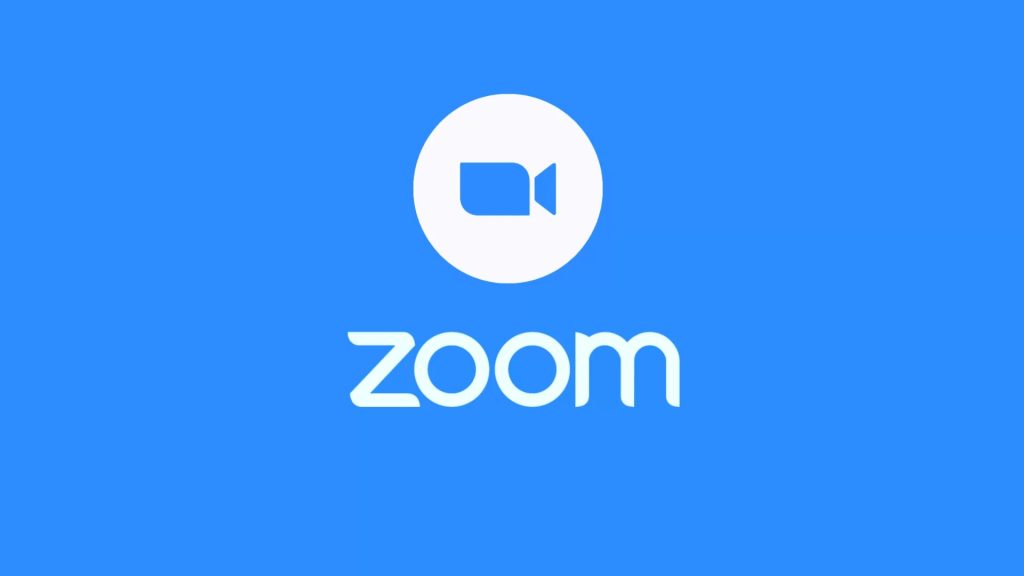
Toplantıyı Kaydetmeyi Unutmayın
Zoom toplantısı şirketler veya okullar tarafından yapılıyor olabilir. Zoom uygulamasını iş toplantısı veya ders yapmak için kullanıyor olabilirsiniz. Bu durumda toplantıyı kaçıran kişilerin sonrasında izleyebilmeleri için toplantıyı kaybetmenizde fayda vardır. Toplantıyı başlattıktan sonra record yazan yere tıklayın. ‘Record’ yazan yere tıkladıktan sonra karşınıza iki seçenek çıkacaktır. Bu seçeneklerden ‘record on this computer’ yazan seçeneği seçin. Bu seçeneğe tıklayarak toplantımızın bilgisayarınıza kaydedilmesini sağlayabilirsiniz. Toplantı bittikten sonra kayıt altına alınan toplantıyı katılımcılarınızla paylaşabilirsiniz. Böylece katılımcılar kaçırdıkları yerleri sonrasında izleyerek not alabilirler. Toplantıyı kaçıran veya müsait olmadığı için toplantıya giremeyen kişiler ise müsait oldukları zamanda toplantıyı izleyebilirler.
Zoom Toplantı Hataları
Zoom uygulamasını kullanıyor iseniz bazı sorunlara alışmanız gerekmektedir. Zoom uygulaması çok fazla kişi tarafından kullanıldığı için bazen hata verebilmektedir.
Zoom toplantı yapılamıyor veya bu toplantı linki güncel değil gibi birçok uyarı mesajı ile katılımcıların toplantıya katılmasını engelleyebilir. Aslında bu sorunların temelinde teknik bunlar yatmaktadır ve kısa süre içinde uygulamanın yapımcıları tarafından çözüme kavuşturulurlar.
Toplantı yapılamıyor hatası vermesinin nedeni Zoom sunucuları ile bağlantı kurulamıyor olması olabilir. En çok karşılaşılan hata ise katılımcıların toplantıya katılamamasıdır. Bu hatanın altında yatan birden fazla neden vardır. Düzgün bir bağlantıya sahip olmayan katılımcılar toplantıya katılamazlar. Zoom uygulamasını telefonlarına indirdiler ise uygulamanın güncel olduğundan emin olmaları gerekmektedir. Bu ve bunun gibi sorunlar katılımcıların toplantıya girmesini geciktirmektedir.
Zoom uygulaması bazen başlatılamayabilir ya da başlatılması çok uzun sürebilir. Bu durumun altında yatan temel neden ise gerekli güncellemeleri yapmamanızdır. Gerekli güncellemeleri yaptıktan sonra Zoom uygulamasının hızlıca başlatıldığını göreceksiniz.
Bazen katılmak istediğiniz bir toplantı için gerekli şifreleri girdikten sonra yine de toplantıya katılamayabilirsiniz. Bu noktada ekranınızda genellikle katılmak istediğiniz toplantı dolu uyarısı yer almaktadır. Bu uyarı katılmak istediğiniz toplantının maksimum katılımcıya ulaştığını ve ne yazık ki sizin bir katılımcı ayrılmadan toplantıya katılamayacağınızı ifade etmektedir.
Ayrıca Zoom uygulaması kurulum hatası da verebilmektedir. Kurulum hatasını çözebilmek için iki yola başvurabilirsiniz. Bu yollardan ilki Zoom uygulamasını tekrar yükleyip, kurulumuna baştan başlamanız olabilir. Diğer çözüm yolu ise uygulamayı girdiğiniz cihazdan kaldırıp tekrar yüklemeniz olacaktır.
Bazen katılacağınız toplantının şifresini yanlış girebilirsiniz. Toplantı şifresini birkaç defa yanlış girdiniz takdirde toplantıya girişiniz kilitlenebilir. Bu sorunun tek çözümü profesyonel destek almaktır. Zoom destek ekibine mail atarak durumunuzu anlatabilir ve ne yapmanız gerektiğini öğrenebilirsiniz